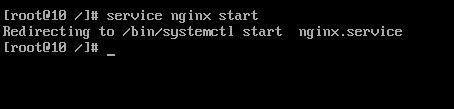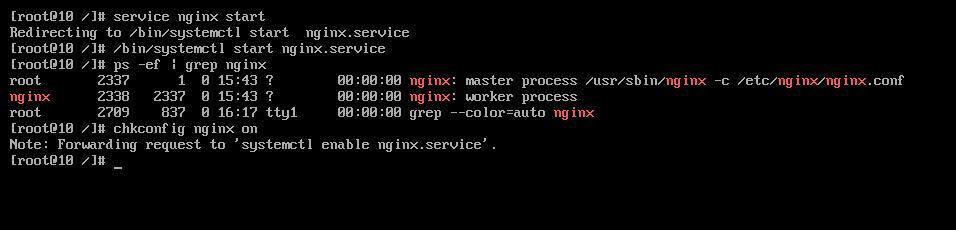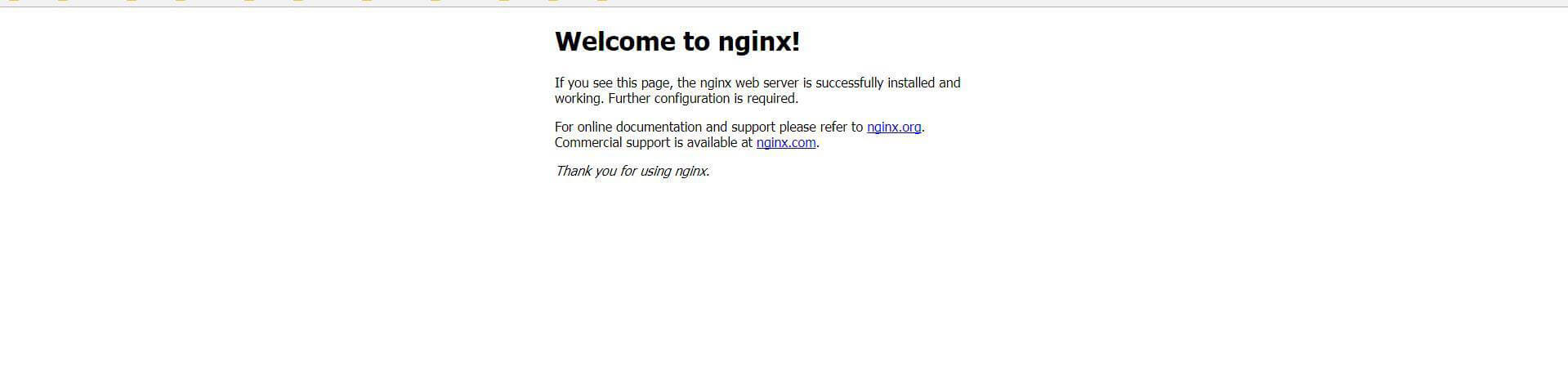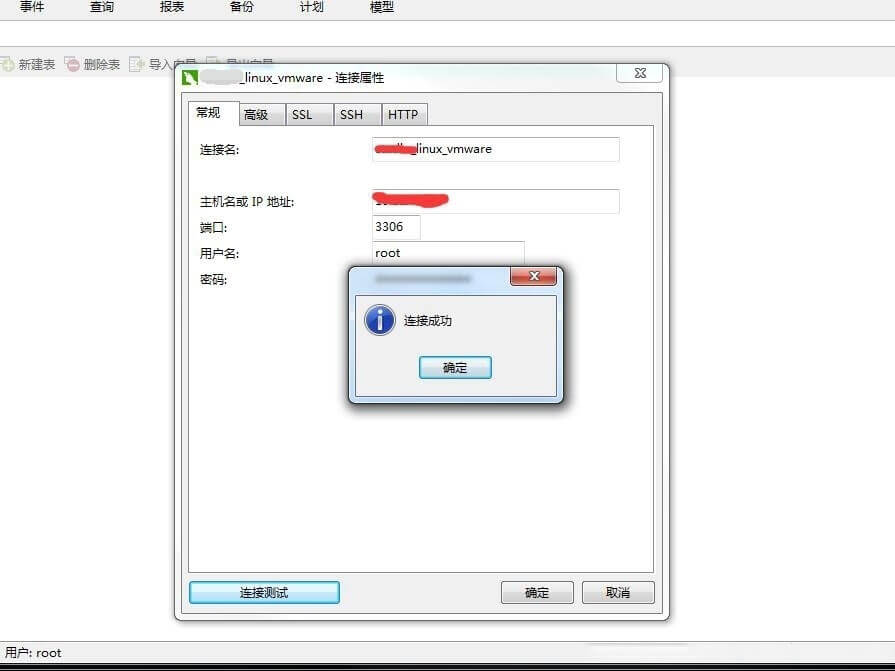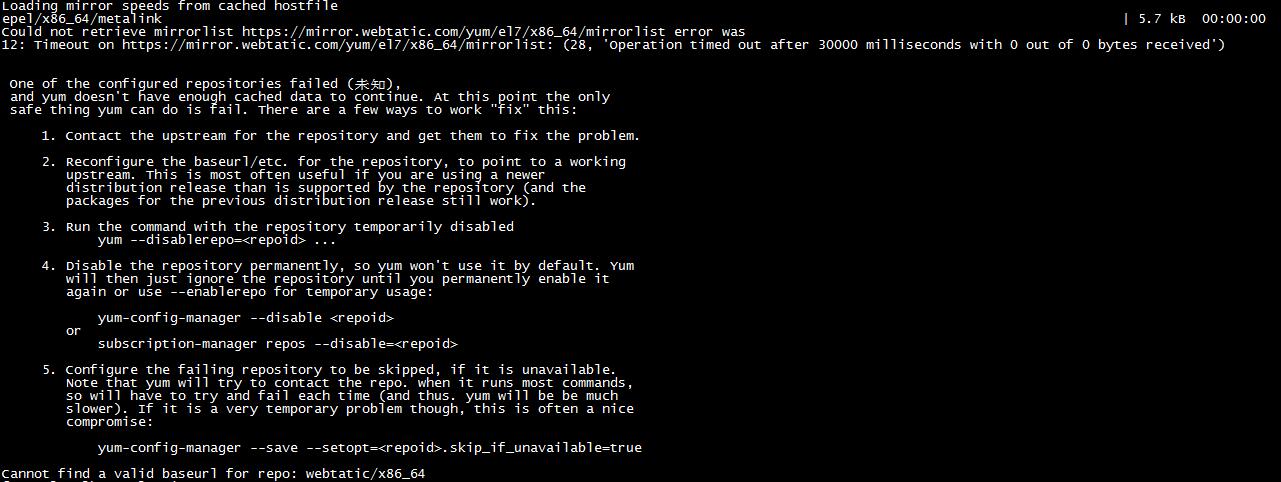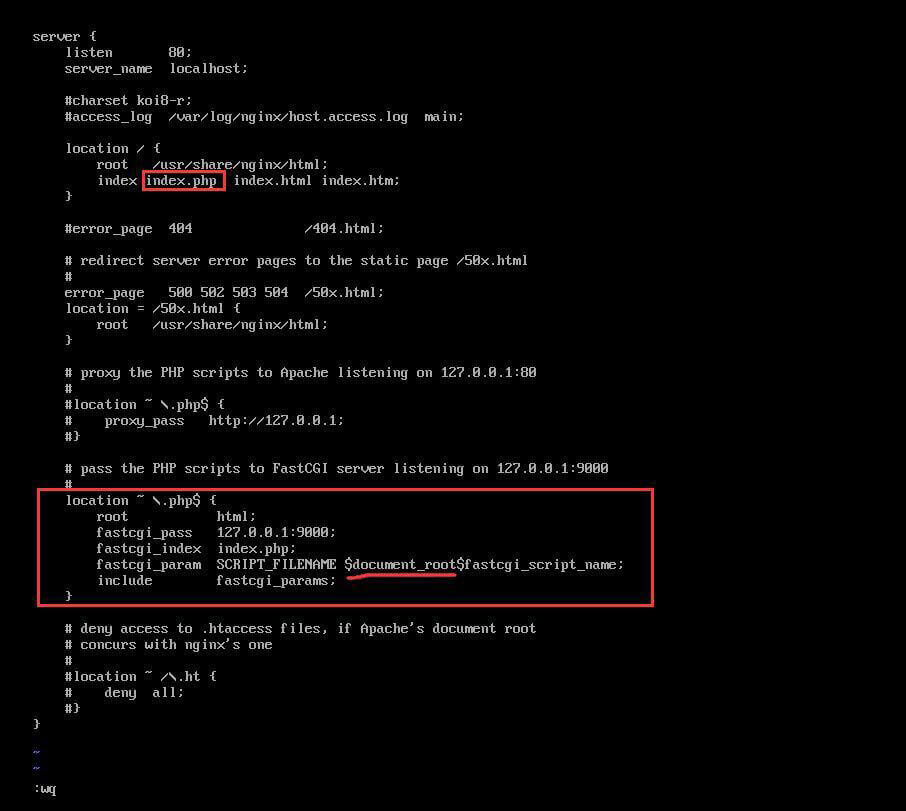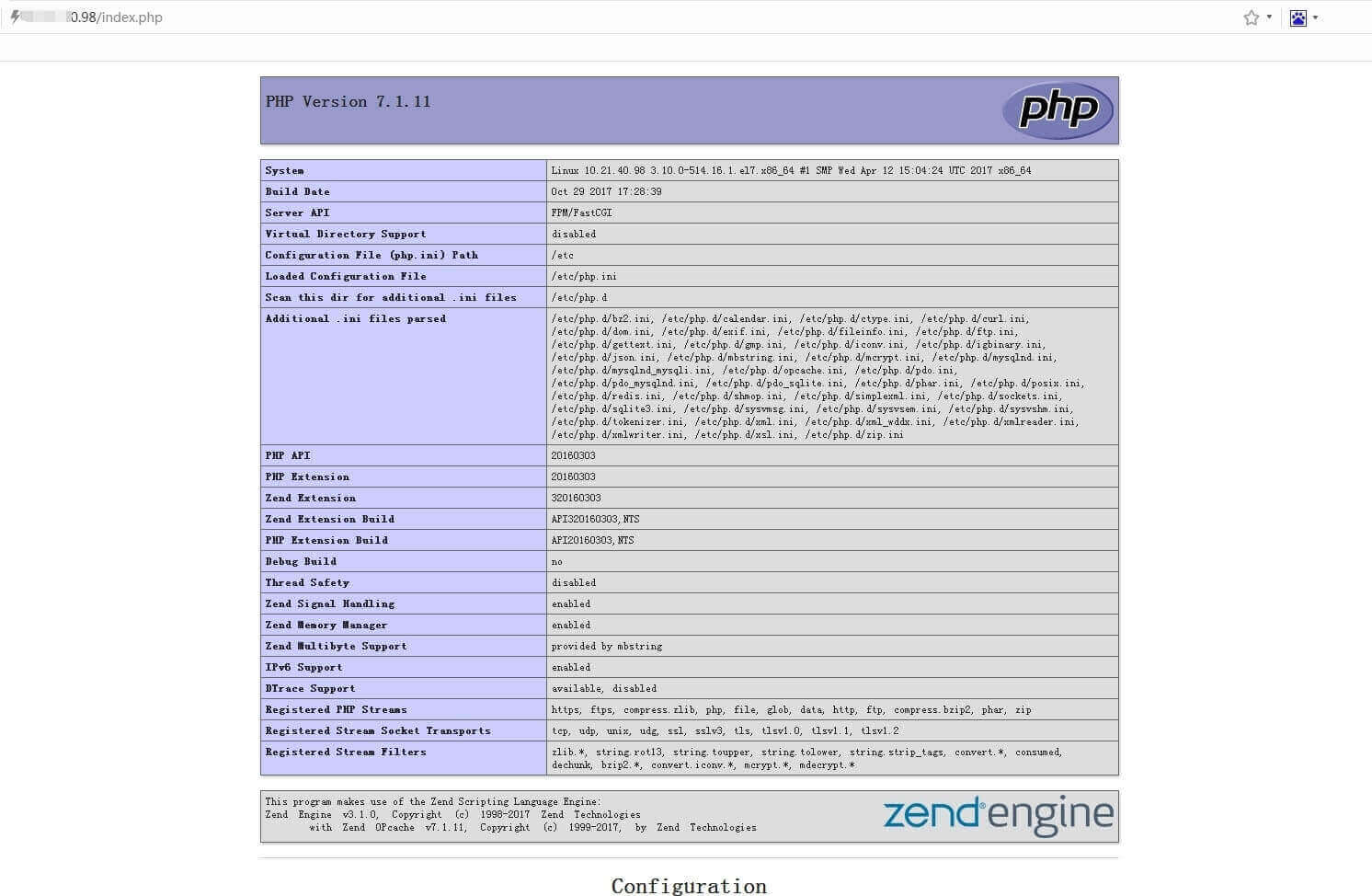阅读说明
前言
本文内容是,如何在Linux centos7下快速搭建LNMP环境。虚拟机、实体机环境都可以。
另外,安装教程参考的是,下面这篇文章进行文字排版和内容扩充,感谢hcchanqing作者。
CentOS6.2 yum安装配置LNMP服务器(Nginx+PHP+MySQL)
特别提醒:本文系统用的Centos7,是7!!参考教程用的是centos6.2
环境
环境配置
- windows7 64位
- vmware workstation 12
- linux CentOS7_x64
准备
Web环境(LNMP)
LNMP 指 Linux + Nginx + Mysql + PHP
LAMP 指 Linux + Apache + Mysql + PHP
LNMP 也称 LEMP 其中 E 表示 engine x,国外喜欢简称这个 Why? Nginx官方发音
安装之前先配置防火墙,主要能让windows系统能够访问80和数据库3306端口。
1
2
3
4
|
# 注意,下面命令适用于centos7以下,不含centos7
vi /etc/sysconfig/iptables # 编辑防火墙配置文件
-A INPUT -m state --state NEW -m tcp -p tcp --dport 80 -j ACCEPT # 允许80端口通过防火墙
-A INPUT -m state --state NEW -m tcp -p tcp --dport 3306 -j ACCEPT # 允许3306端口通过防火墙
|
Centos7的设置请点这里
Linux安装
安装过程太长就不一一写了,可以参考这个Vmware 装Linux教程
安装Nginx
使用yum安装Nginx
提示没有软件包,就需要添加nginx到yum源了,可以使用如下命令,再执行上面一句进行安装。
1
|
$ rpm -Uvh http://nginx.org/packages/centos/7/noarch/RPMS/nginx-release-centos-7-0.el7.ngx.noarch.rpm
|
启动Nginx服务
没开成功,出现了下面的一段文本
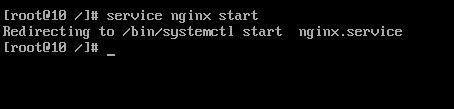
搜了一下,说版本太新,提示命令已经换了。好,那就输入下面的命令
1
2
3
|
/bin/systemctl start nginx.service
# 更简洁的写法
systemctl start nginx.service
|
结果什么都没有返回,那怎么验证nginx服务是否有开启?
1
|
ps -ef | grep nginx # 有返回的话,能看到软件路径的表示已经开启了
|
不能正常开启的处理方法
查看状态
1
|
$ systemctl status nginx
|
有可能是开了httpd进程,占用了80端口。(要根据不同的错误信息进行处理)
查看是谁占用了80端口
可以看到是进程id为1689的httpd占用了80端口,那么杀掉这个进程即可
1
|
tcp6 0 0 :::80 :::* LISTEN 1689/httpd
|
杀掉id为1689的进程(有可能一次杀不完,执行了命令发现还有进程在占用80端口,查看再杀掉即可)
设置开机自启
返回了一串提示,猜测应该是版本太新,命令又换了。
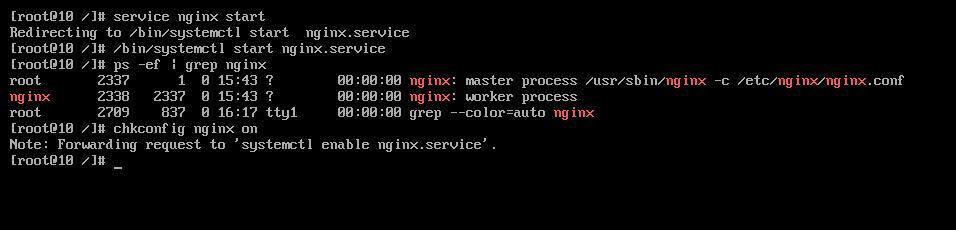
按照提示,输入。systemctl 相关命令
1
|
systemctl enable nginx.service
|
OK,还是什么都没有返回,看来linux的尿性应该是成功执行一般不会有东西返回的
1
|
systemctl is-enabled nginx.service # 验证是否开启,有开启会显示enabled
|
测试访问
在浏览器输入linux的ip地址,如果出现下面的内容,表示nginx搭建OK了。
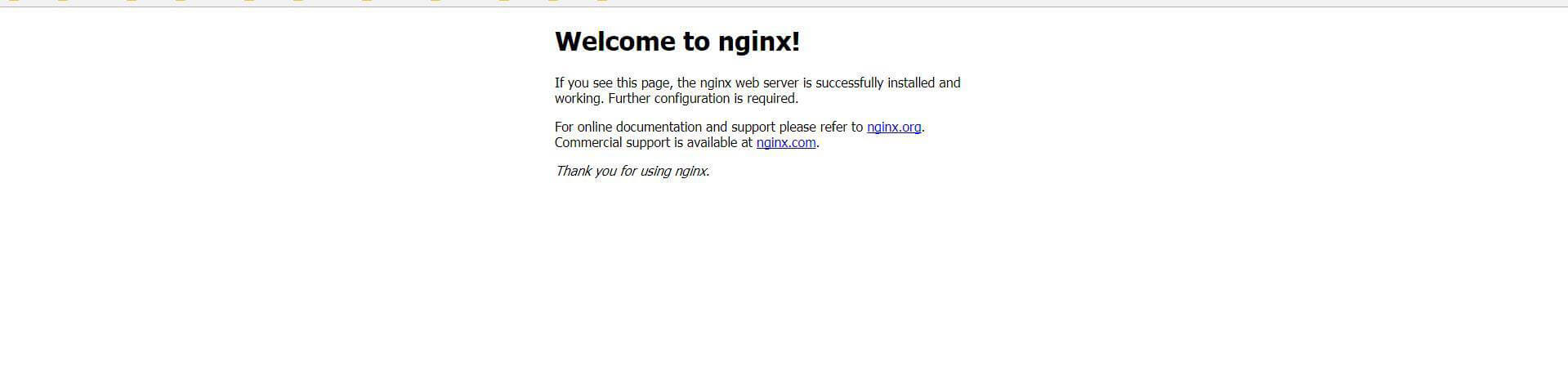
centos7设置防火墙端口
然而过程并没有那么顺利,再得到welcome页前,我是打不开页面的
找了下度娘,果不其然,又是和版本有关,centos的防火墙改成了firewall不再叫iptables 原因
键入下面命令
1
2
3
4
5
|
firewall-cmd --zone=public --add-port=80/tcp --permanent
# 命令含义:
# –zone #作用域
# –add-port=80/tcp #添加端口,格式为:端口/通讯协议
# –permanent #永久生效,没有此参数重启后失效
|
然后重启防火墙,再访问一下地址就能看到welcome to nginx
1
2
|
systemctl stop firewalld.service
systemctl start firewalld.service
|
安装Mysql
接着再按照教程安装mysql,显然只要把其中的旧命令换成新命令就能安装mysql了。
照着这个思路,结果又踩坑了。。。道路真是坎坷😲
首先跑了下面的命令
1
|
yum install mysql mysql-server
|
第一次安装过程很正常,还看到了complete(可能我看了一个假的complete)。
然后接下来的启动服务、设置开机自启等操作都是返回not found(差不多这个意思,就是没找到)
再查看mysql的相关进程却是有的,而且which mysql也有返回目录
会不会是名字的原因?于是折腾之前操作中mysql服务的名字,比如下面的命令
1
2
3
4
|
/bin/systemctl start mysqld.service
/bin/systemctl start mysql-server.service
/bin/systemctl start mysql.service
...
|
结果肯定是掉坑里了。正解在这:CentOS7下安装Mysql失败经历–CentOS7使用yum安装和卸载Mysql过程
关键的命令Mark一下
1
2
3
|
wget http://repo.mysql.com/mysql-community-release-el7-5.noarch.rpm # step 1
rpm -ivh mysql-community-release-el7-5.noarch.rpm # step 2
yum install mysql-server # step 3
|
启动Mysql服务
1
2
3
4
5
|
/bin/systemctl start mysqld.service
# 简洁的写法
systemctl start mysqld.service
# 或者
systemctl start mysqld
|
设置开机自启
1
2
|
systemctl enable mysqld.service
systemctl is-enabled mysqld.service # 检测是否已经设置开机自启
|
配置
我的命令行记录
1
2
3
4
5
6
7
8
9
10
11
12
|
mysql -u root -p # 登录账号
mysql>use mysql; # 进入mysql数据库
mysql>update user set password=password('要设置的密码') where user='root' and host='localhost'; # 设置root的账号密码为root
mysql>flush privileges; # 不重启生效
mysql>grant all privileges on *.* to root@'%' identified by '要设置的密码'; # 设置远程连接账号
#############################
# 语法
# grant all privileges on 库名.表名 to '用户名'@'IP地址' identified by '密码' with grant option;
#############################
# PS:在mysql命令下,要结束或运行命令一定要让语句结束加上 ; 号
|
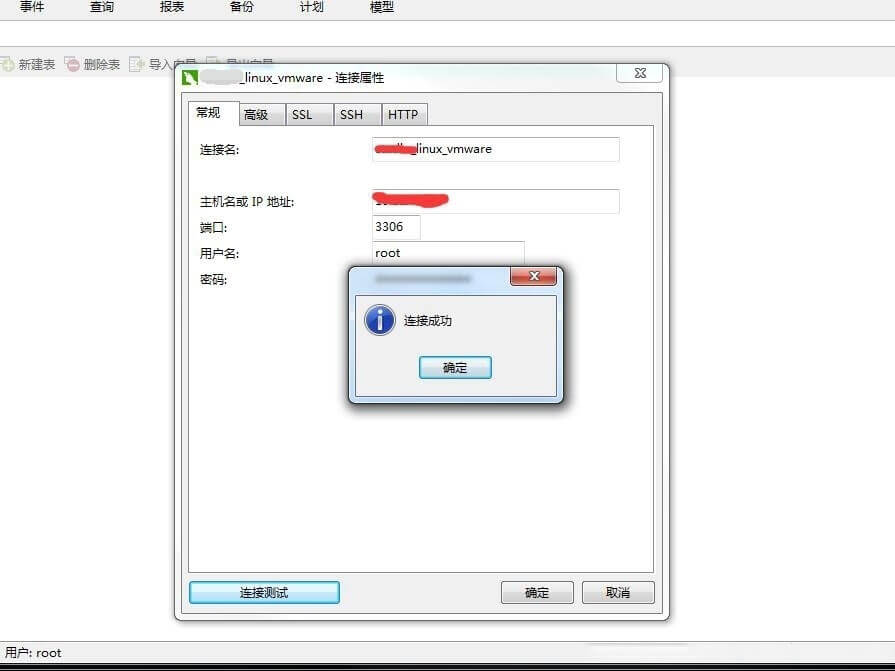
安装PHP
安装之前,我尝试查看php版本,发现是有的,版本为5.4,所以我决定升级PHP的版本
首先查看php的安装包(我使用的是yum安装方式)
1
|
yum list installed | grep php
|
看到的都是5.4的安装包
安装前移除当前的安装包,避免之后的安装冲突
添加第三方yum源
由于默认的YUM源无法升级PHP,所以需要添加第三方的YUM源,此处用到webtatic
1
2
3
4
5
|
# CentOS 7.x
rpm -Uvh http://mirror.webtatic.com/yum/el7/epel-release.rpm
rpm -Uvh http://mirror.webtatic.com/yum/el7/webtatic-release.rpm
# CentOS 6.5
rpm -Uvh http://mirror.webtatic.com/yum/el6/latest.rpm
|
使用yum安装
1
2
3
4
5
6
7
|
yum install php71w -y # 基础
yum install php71w-fpm -y # nginx连接使用
yum install php71w-mbstring -y # 宽字节
yum install php71w-mysqlnd -y # mysql相关
yum install php71w-pecl-redis -y # redis扩展
yum install php71w-mcrypt -y # 加密使用
yum install php71w-opcache -y # 性能加速 php5.5 以上使用
|
或者更短的命令
1
|
yum install php71w php71w-fpm php71w-mbstring php71w-mysqlnd php71w-pecl-redis php71w-mcrypt php71w-opcache -y
|
原文链接:yum安装高版本PHP
执行安装时,发现这个出错
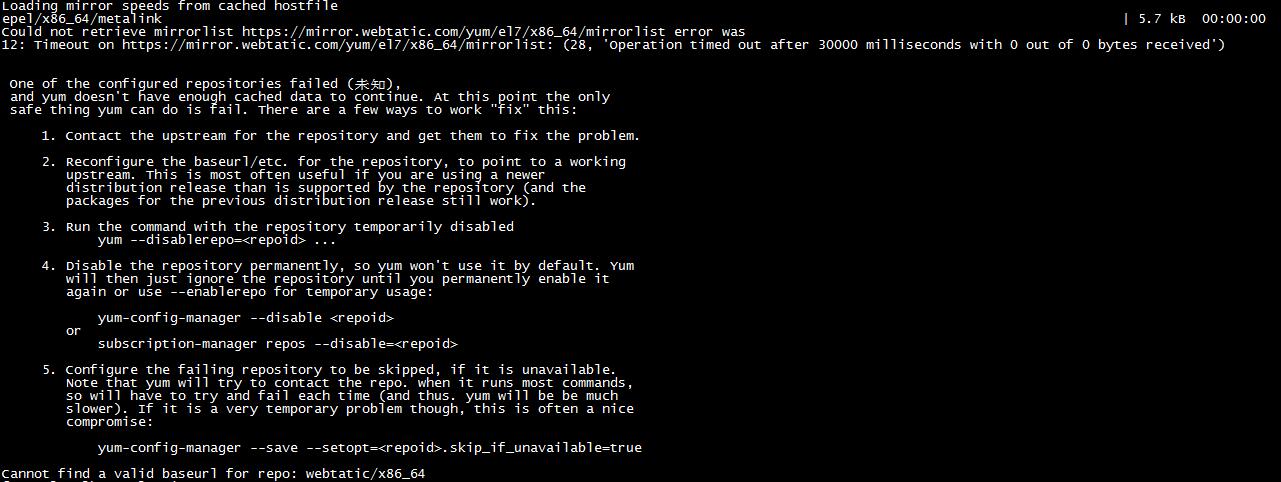
1
2
|
Could not retrieve mirrorlist https://mirror.webtatic.com/yum/el7/x86_64/mirrorlist error was
12: Timeout on https://mirror.webtatic.com/yum/el7/x86_64/mirrorlist: (28, 'Operation timed out after 30000 milliseconds with 0 out of 0 bytes received')
|
我的解决方法是改了DNS、网卡设置中的dns为 114.114.114.114
DNS配置文件
1
2
|
$ vi /etc/resolv.conf # step1
$ vi /etc/sysconfig/network-scripts/ifcfg-自己的网卡名 # step2
|
解决方法:无法检索镜像列表
启动服务
1
|
systemctl start php-fpm.service
|
设置开机自启
1
|
systemctl enable php-fpm.service
|
服务配置
让Nginx支持PHP
1
2
3
|
cp /etc/nginx/nginx.conf /etc/nginx/nginx.confbak # 备份原有配置文件
vi /etc/nginx/nginx.conf # 编辑这个文件
user nginx nginx; # 修改nginx运行账号为:nginx组的nginx用户
|
按Esc输入:wq保存并退出
紧接着
1
2
|
cp /etc/nginx/conf.d/default.conf /etc/nginx/conf.d/default.confbak # 备份原有配置文件
vi /etc/nginx/conf.d/default.conf # 编辑
|
找到location / {增加index.php
1
|
index index.php index.html index.htm;
|
接着,取消FastCGI server部分location的注释
1
2
3
4
5
6
7
8
9
10
|
# pass the PHP scripts to FastCGI server listening on 127.0.0.1:9000
location ~ \.php$ {
#root html; # 注意这个路径是不正确的,要替换成nginx实际的站点目录
root /usr/share/nginx/html; # 正确姿势
fastcgi_pass 127.0.0.1:9000;
fastcgi_index index.php;
# 要注意fastcgi_param行的参数 改为 $document_root$fastcgi_script_name 或者使用绝对路径
fastcgi_param SCRIPT_FILENAME $document_root$fastcgi_script_name;
include fastcgi_params;
}
|
如下
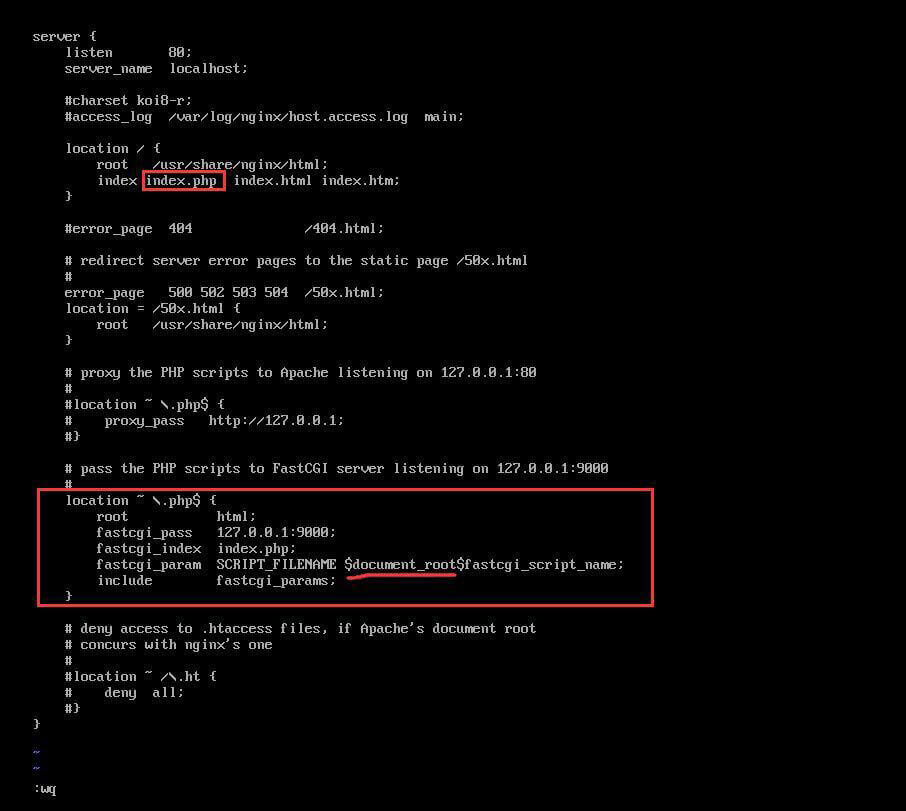
配置PHP
设置中国时区
配置php-fpm
1
2
3
4
5
|
cp /etc/php-fpm.d/www.conf /etc/php-fpm.d/www.confbak # 备份原来的配置文件
vi /etc/php-fpm.d/www.conf
# 修改内容如下
user = nginx # 由原来的apache换成nginx
group = nginx # 由原来的apache换成nginx
|
设置目录权限
1
2
|
chown nginx.nginx /usr/share/nginx/html/ -R # 设置目录所有者
chmod 700 /usr/share/nginx/html/ -R # 设置目录权限
|
重启服务
1
2
|
systemctl restart nginx.service # 重启nginx服务
systemctl restart php-fpm.service # 重启php服务
|
测试
在/usr/share/nginx/html/目录下放置index.php文件
在浏览器中输入服务器的ip,OK访问没问题😄 :)
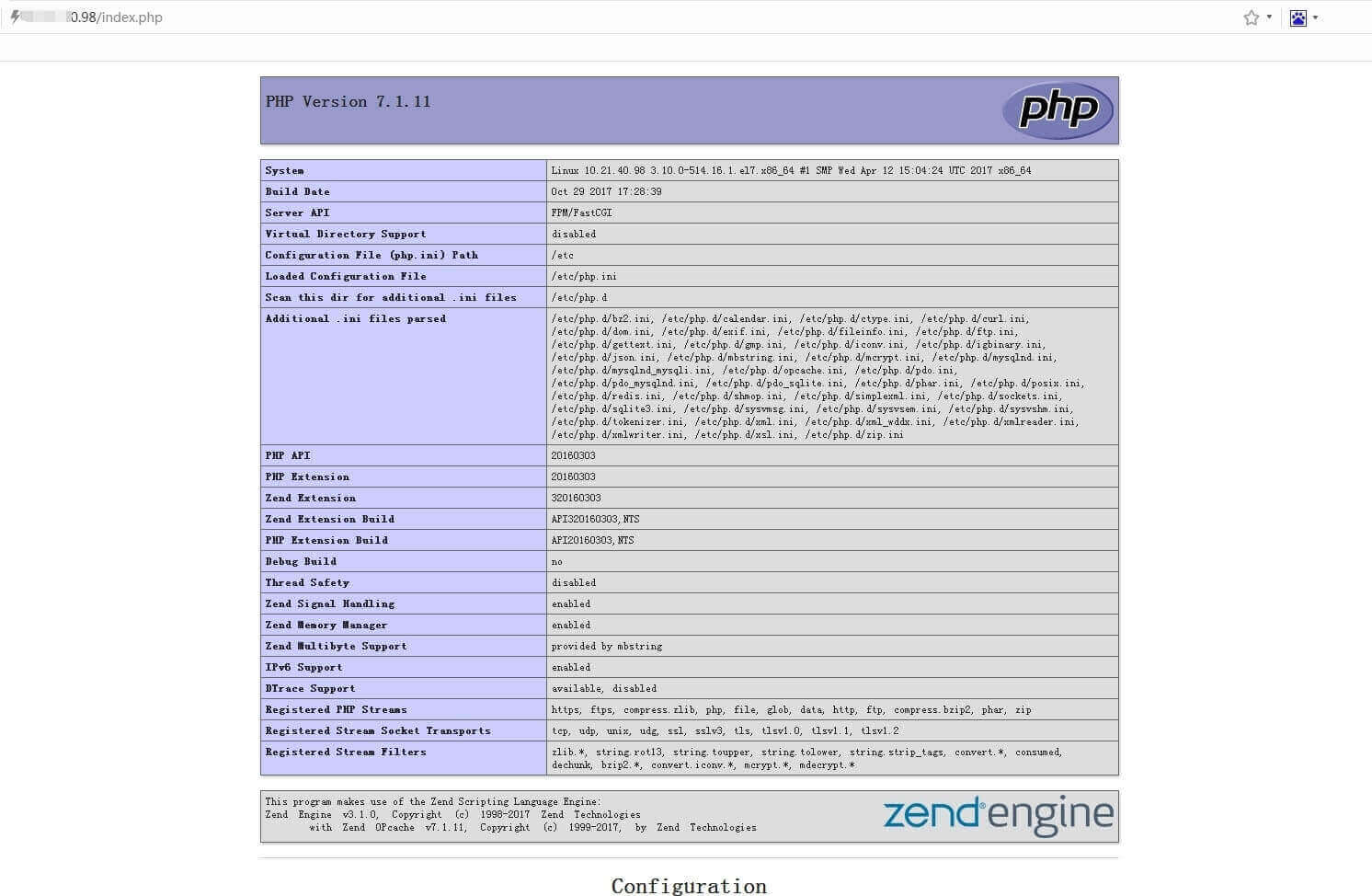
资源
本文使用的系统安装包:Linux_CentOS7_x64
https://pan.baidu.com/s/1cGfee_YyrAqTwGLTc7nOXg 密码:5sph
文章内容亲测有效,也是安装过程,文章如果有内容不正确或者内容有误的地方请不吝指出 :)